Computing-Tips, Hardware, software, download, diy, wireless, wifi, usb,interview tips, diy-Wireless-Antennas
Tuesday, August 25, 2009
Winxp Tips And Tricks, Winsock 2 repair
--------------------------------------------------------------------------------
Repairing Damaged Winsock2
The symptoms when Winsock2 is damaged show when you try to release and renew the IP address using IPCONFIG...
And you get the following error message:
An error occurred while renewing interface 'Internet': An operation was attempted on something that is not a socket.
Also Internet Explorer may give the following error message:
The page cannot be displayed Additionally, you may have no IP address or no Automatic Private IP Addressing (APIPA) address, and you may be receiving IP packets but not sending them.
There are two easy ways to determine if Winsock2 is damaged:
From the XP source files, go to the Support / Tools directory
Winsock Test Method 1
Run netdiag /test:winsock
The end should say Winsock test ..... passed
Winsock Test Method 2
Run Msinfo32
Click on the + by Components
Click on the by Network
Click on Protocol
There should be 10 sections if the Winsock2 key is ok
MSAFD Tcpip [TCP/IP]
MSAFD Tcpip [UDP/IP]
RSVP UDP Service Provider
RSVP TCP Service Provider
MSAFD NetBIOS [\Device\NetBT_Tcpip...
MSAFD NetBIOS [\Device\NetBT_Tcpip...
MSAFD NetBIOS [\Device\NetBT_Tcpip...
MSAFD NetBIOS [\Device\NetBT_Tcpip...
MSAFD NetBIOS [\Device\NetBT_Tcpip...
MSAFD NetBIOS [\Device\NetBT_Tcpip...
If the names are anything different from those in this list, then likely Winsock2 is corrupted and needs to be repaired.
If you have any 3rd party software installed, the name MSAFD may be changed.
There should be no fewer than 10 sections.
To repair Winsock2
Run Regedit
Delete the following two registry keys:
HKEY_LOCAL_MACHINE\System\CurrentControlSet\Services\Winsock
HKEY_LOCAL_MACHINE\System\CurrentControlSet\Services\Winsock2
Restart the computer
Go to Network Connections
Right click and select Properties
Click on the Install button
Select Protocol
Click on the Add button
Click on the Have Disk button
Browse to the \Windows\inf directory
Click on the Open button
Click on the OK button
Highlight Internet Protocol (TCP/IP)
Click on the OK button
Reboot
Tags: computer tricks, tips, network, Winsock 2
Boot Winxp Fast
1. Open notepad.exe, type "del c:\windows\prefetch\ntosboot-*.* /q" (without the quotes) & save as "ntosboot.bat" in c:\
2. From the Start menu, select "Run..." & type "gpedit.msc".
3. Double click "Windows Settings" under "Computer Configuration" and double click again on "Shutdown" in the right window.
4. In the new window, click "add", "Browse", locate your "ntosboot.bat" file & click "Open".
5. Click "OK", "Apply" & "OK" once again to exit.
6. From the Start menu, select "Run..." & type "devmgmt.msc".
7. Double click on "IDE ATA/ATAPI controllers"
8. Right click on "Primary IDE Channel" and select "Properties".
9. Select the "Advanced Settings" tab then on the device or 1 that doesn't have 'device type' greyed out select 'none' instead of 'autodetect' & click "OK".
10. Right click on "Secondary IDE channel", select "Properties" and repeat step 9.
11. Reboot your computer.
Tags:computer tip, winxp fast, winxp
Thursday, August 20, 2009
How To Speed Up Firefox
Here's something for broadband people that will really speed Firefox up:
1.Type "about:config" into the address bar and hit return. Scroll down and look for the following entries:
network.http.pipelining network.http.proxy.pipelining network.http.pipelining.maxrequests
Normally the browser will make one request to a web page at a time. When you enable pipelining it will make several at once, which really speeds up page loading.
2. Alter the entries as follows:
Set "network.http.pipelining" to "true"
Set "network.http.proxy.pipelining" to "true"
Set "network.http.pipelining.maxrequests" to some number like 30. This means it will make 30 requests at once.
3. Lastly right-click anywhere and select New-> Integer. Name it "nglayout.initialpaint.delay" and set its value to "0". This value is the amount of time the browser waits before it acts on information it recieves.
If you're using a broadband connection you'll load pages MUCH faster now!thank contents by freerepublic.com
Tags:firefox, mozilla, mozilla firefox
Tuesday, August 11, 2009
Easy to speed up the net
Windows XP and Vista store the DNS information of Web sites you've visited, to reach those sites faster each time you acress them. the cache sometimes gets corrupted or stores a lot of unusable data, and that leads to slower Internat response times. to clear the cache, go to the command prompt and type ipconfig/flushdns the command purges the DNS cache and restores your Internet access speed.
Tags:Internet, net, clear, DNS cache
Wednesday, August 5, 2009
How to Disable the Vista Ease of Access On-Screen Keyboard
Windows Vista comes with many Ease of Access Features. Among those is an on-screen keyboard that allow you to type without using your normal keyboard. In my case, the onscreen keyboard allowed me to access the registry and fix and issue when the keyboard was completely disabled.
However, I generally only want to use the on screen keyboard when I need it and I want it off the screen and hidden the rest of the time. When I fixed the registry issue and rebooted the computer, the keyboard worked, but I still had the other keyboard showing after I booted and logged into Windows Vista again.
Follow the steps below for a simple method to disable the onscreen keyboard and hide it again.
1) Click on the Windows Vista Orb
2) Click on Control Panel
3) Click on the Ease of Access Control Panel
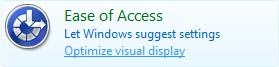
4) Click on the Ease of Access Center option

5) Click on the option Use the computer without a mouse or keyboard

6) Remove the checkbox next to Use On-Screen Keyboard

7) Click Apply and close the window
The easy access on screen keyboard should now be gone. If you would like it back, follow these same steps and place a check in the box for Use On-Screen Keyboard.
Bookmark and Share this Article on PCHELL with these Social Networks:
Tags:computer, tricks, tips, on-screen, Keyboard
Monday, August 3, 2009
Make Your Computer Run Faster: Ways to Speed up Computers
Make Your Computer Run Faster: Ways to Speed up Computers
Author: Michal CraneIf you want to keep up with the fast pacing computer age you surely have to know things about the computer that will make it equal to the pace of the latest developments. The computer has made it easier for us to do our work and also saves time too.
The internet has also made the world market within our reach and with the fast moving innovative technology we should also always be prepared to try ways to increase our computers efficiency and keep it upgraded.
No matter if you are a business owner or just a person, that likes to play with computer and is using computer for recreation, you have to find ways to speed up you computer and also find ways to increase its performance, update drivers and protect it from threats like viruses, key loggers and other malicious software.
There are many ways to speed up the computer efficiency and still keep our privacy intact. When we but these things we want them to last for a lifetime but what we forget is that this is the age of technical advancement and these technologies are moving very fast and if we don't upgrade our computers from time to time we won't be able to keep pace with the advancing world. We should be in touch with the latest upgrades so that our work and life becomes more productive. Sometimes it is really difficult task for us to find latest drivers, updates and service packs for our operating system and our applications. If you think you wouldn't be able to locate proper drivers, hire a professional to avoid serious damage.
By following simple guidelines we can increase the computers efficiency and also maintain it:
• Don't harm your computer and try to do things that you don't understand clearly and always take the help of a person who really knows the works. There are many tools available in Windows XP Service Pack 3 to upgrade our computer and to speed it up.
• Clean up your Desktop and get rid of all the useless files that are not important now.
• Scan your Windows system for possible errors and try to rectify the errors as all this contributes in slowing down the speed of your computer.
• Scan out the possibilities of different viruses as these are also the cause of slowing down of the computer.
• Also get rid of all the programs that you have installed over the years but they are of no use.
Using these ways will surely make your computer's speed up and it will start doing the different asks efficiently. These are simple rules but if you follow them then they sure will be very effective. But the most important thing of all is that you should back up all your work on another computer or a CD so that you don't end up losing your important work. Always remember one wrong key and all your work is gone so always be careful.
If you are looking for more ways to speed up your computer, click here to learn about registry optimizer called regcure and click here to learn about driver finder software called drivercure.
Article Source: ArticlesBase.com - Make Your Computer Run Faster: Ways to Speed up Computers
Tags: computer, Run-Faster-Computer, speed
Sunday, August 2, 2009
To configure an Uninterruptible Power Supply (UPS) device
1.Open Power Options in Control Panel.
2.On the UPS tab, click Configure.
3.In the UPS Configuration dialog box, change one or more of the following settings:
Enable all notifications
Select this check box if you want the Windows Uninterruptible Power Supply (UPS) service to display a warning message when the computer switches to UPS power. You can specify the number of seconds to wait before displaying the initial power failure warning message and the number of seconds that must elapse before displaying subsequent power failure messages.
Critical alarm
• Select the Minutes on battery before critical alarm check box if you want Windows to allow the computer to run on UPS for a set number of minutes before the critical power alarm.
• Select the When the alarm occurs, run this program check box if you want Windows to run a program or task when the UPS activates the critical power alarm.
1.Click Configure.
2.In the UPS System Shutdown Program dialog box, in Run, type the program or task to run before the UPS shuts down the computer, or click Browse to search for a program or task.
3.On the Schedule tab, customize the task's schedule as appropriate.
4.On the Settings tab, customize the settings for scheduled task completion, idle time, and power management as appropriate.
• In the Next, instruct the computer to list, click the system state you want the computer to enter when the critical power alarm occurs.
• Select the Finally, turn off the UPS check box if you want the UPS to shut down when the computer is shut down.
Note
• To open Power Options, click Start, click Control Panel, click Performance and Maintenance, and then click Power Options.
• The command file must reside in your systemroot\System32 folder and have one of the following extensions: .exe, .com, .bat, or .cmd.
• You cannot specify a command file that causes a dialog box to appear, because dialog boxes that require user input can impede a graceful system shutdown. The command file must finish running in 30 seconds. A run time that is greater than 30 seconds threatens the capability of Windows to complete a graceful system shutdown.
•
After configuring UPS options, be sure to test your UPS configuration to confirm that your computer is protected from power failure.
• The options for configuring the UPS service depend on the specific UPS hardware installed on your system. Incorrect settings can cause undesirable operation of your UPS hardware. For details about possible settings, see the documentation for your UPS device.
• Using Power Options in Control Panel, you can adjust any power management option that your computer's unique hardware configuration supports. Because these options may vary widely from computer to computer, the options described may differ from what you see. Power Options automatically detects what is available on your computer and shows you only the options that you can control.
form: www.microsoft.com
Tags:Tips, Tricks, computer